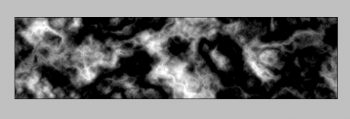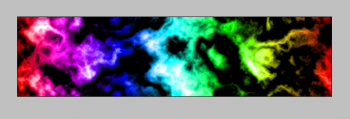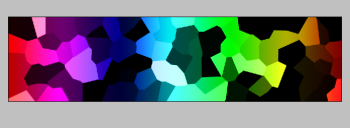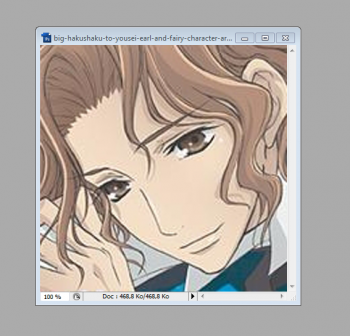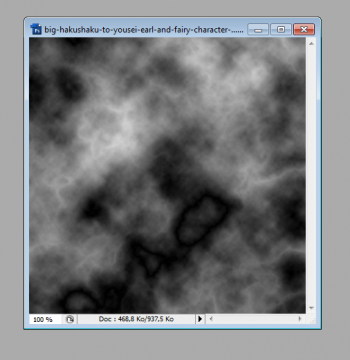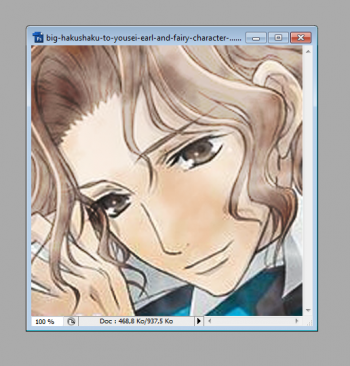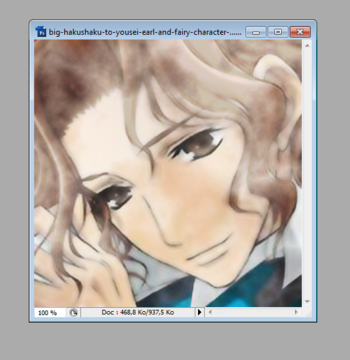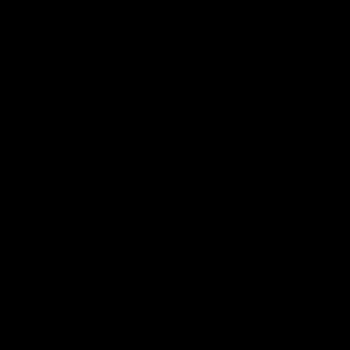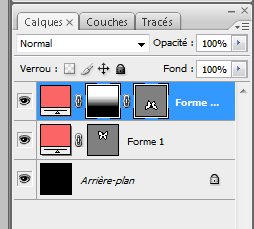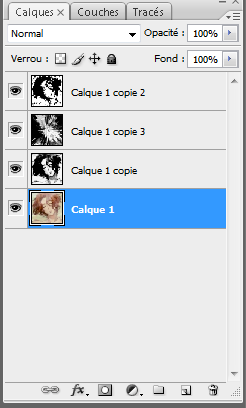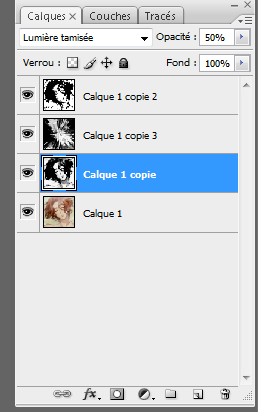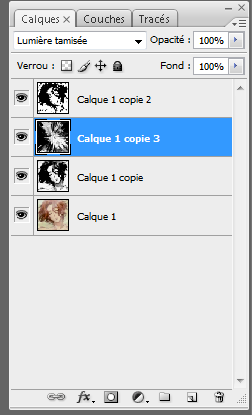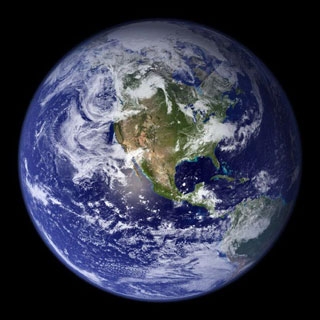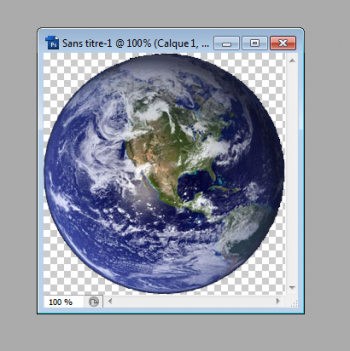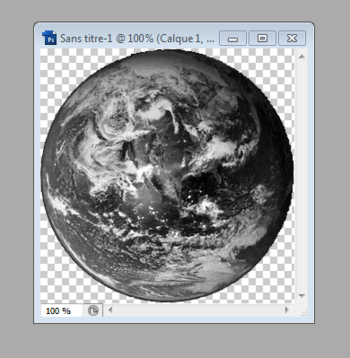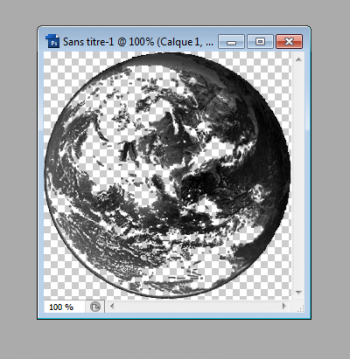-
Par Paula Spectacles le 30 Mai 2012 à 22:44Bonsoir à tousVoici une série de tutoriels qui demande une bonne connaissance des outils de base de Photoshop car il s'agit de créer des backgrounds pour vos ressources Web. En soi ce n'est pas très difficile d'arriver à un résultat satisfaisant mais il faut savoir comment agencer les effets et les calques entre eux. Il y a autant de possibilités que Photoshop peut en offrir c'est à dire une infinité (ou presque).C'est pourquoi il faut définir des contraintes avant de laisser votre créativité s'épanuoir:- Veillez à bien choisir le format de votre image avant toute chose.- Ne partez pas bille en tête et réflechissez à peu près au rendu que vous voulez obtenir pour vous faire une idée des effets et des styles à utiliser tout simplement!- Inutile de superposer une vingtaine de calques, seulement quelques uns bien réalisés et judicieusement placés suffisent.- N'aplatissez jamais votre travail lorsque vous avez fini: à la limite enregistrez une copie en .jpg pour le partager mais conservez le.psd intact quoi qu'il arrive pour faire éventuellement des retouches ou rajouter un render si vous voulez créer des ressources Web.Quelques rappels sur les formats:-550*250px: format standard pour une signature sur un forum.- 468*60px: format d'une signature sur le forum de kazeo.- 400*220px: encore pour une signature je le mets quand même mais cela concerne les forums de la communauté Esay Going Scans.- 500*25px: format d'une userbar- carré: format usuel d'un avatar- 990*250px: et je termine avec celui des bannières pour vos blogs Kazeo.Ici je réaliserais un exemple pour une bannière. Pour savoir comment en créer reportez vous plus bas au tutoriel Créer une bannière pour un blog Kazeo.Bien trève de longs discours, entrons dans le vif du sujet avec un premier background que j'intitulerais "Crazy Rainbow"Comme je l'ai dit précedemment préparez soigneusement votre document dans la forme comme dans le fond.Dupliquez l'arrière plan pour éviter de travailler directement dessus en faisant un clic droit puis sélectionnez Dupliquer le calque en conservant les paramètres par défaut. Ainsi vous pourrez vous entraîner en créant plusieurs effets sur le même document grâce aux groupes de calques.Un effet simple pour commencer consiste à jouer avec le dégradé arc en ciel que vous trouvez dans vos dégradés par défaut.Créez un nouveau calque, remplissez le avec l'outil Nuages dans Filtres>>Rendu>>Nuages puis affinez l'effet avec l'outil Nuages par différence dans le même menu. Répétez l'opération autant de fois que vous le jugez nécessaire pour obtenir un rendu satisfaisant. Sachez que vous pouvez retrouver à chaque fois le dernier filtre utilisé tout en haut du menu Filtres. Lorsque vous êtes satisfait ajustez le contraste dans Images>>Réglages>>Luminosité/Contraste en conservant la luminosité existante:Ensuite faites un clic droit ou double-cliquez sur le calque pour accéder aux options de fusion. Cochez Incrustation en dégradé: choisissez dans les dégradés proposés par défaut le premier arc en ciel (celui qui est opaque) et mettez le en mode Incrustation après avoir ajusté l'échelle du dégradé à votre convenance. N'oubliez pas d'appuyer sur Entrée ou de cliquer sur OK pour valider.Enfin retournez dans le menu Filtres mais cette fois ci allez dans Pixéllisation>>Cristallisation et réglez ce filtre comme bon vous semble en sachant que vous n'aurez pas d'aperçu en temps réel sur votre image. Cliquez sur OK pour visualiser votre oeuvrePour éviter une surcharge graphique, rajoutez un nouveau calque pour chaque effet supplémentaire que ce soit en dupliquant le précédent ou en créant un autre calque. Ce serait sans fin si je devais vous montrer tout ce qu'il est possible de créer ainsi donc je ne peux que vous recommander lorsque votre premier calque est fini de laisser parler votre propre imagination pour la suite.Sur ce je vous annonce qu'il y aura par la suite deux autres tutoriels avec un niveau de difficulté plus élévé qui vous permettront peut-être d'expérimentter de nouvelles facettes de photoshop.A la prochaine, stay tuned !!
 votre commentaire
votre commentaire
-
Par Paula Spectacles le 15 Mai 2012 à 20:58Bonjour à tousVoici une technique que je viens de découvrir... par hasard o_oElle donne un joli effet d'aquarelle aux images les plus banales.Comme d'habitude préparez votre document c'est à dire choisissez votre image, recadrez la si nécessaire et définissez en la taille:(Comme le but était de rafraîchir mon avatar, je n'ai pas changé de personnage tellement je le trouve beau gosse)Ensuite dupliquez le calque Arrière Plan, paramétrez le jeu noir/blanc comme couleurs par défaut. Appliquez l'effet Nuages puis Nuages par différence que vous trouverez dans Filtres>>Rendu. Répétez l'opération jusqu'à que vous jugiez l'effet satisfaisant:Ajustez au mieux les courbes de niveaux dans Image>>Réglages>>Niveaux pour réequilibrer la balance entre le noir et le blanc. Passez le calque en mode Incrustation et adoucissez l'opacité de moitié si le rendu est trop intense:Pour finir revenez sur l'arrière plan et appliquez un flou de surface qui se trouve dans Filtre>>Atténuation>>Flou de surface et réglez l'effet de flou à votre convenance:
 votre commentaire
votre commentaire
-
Par Paula Spectacles le 6 Mai 2012 à 15:54Bonjour à tous! En ce moi de mai à peine printanier voici un tutoriel vous expliquant comment créer facilement un reflet. L'image de base sera un papillon pour changer de thème :)En premier lieu commençons par préparer un document de taille queconque, par exemple 400*400 px, et rempli de noir pour mieux se rendre compte du résultat.Ensuite choisissez une forme personnalisée et ce sera pour moi un papillon. Appliquez la avec la couleur de votre choix puis dupliquez là. Avec l'outil CTRL+T inversez le calque dupliqué en mode Symétrie verticale et ajustez les effets de perspective afin que ce soit plus vraisemblable avec le mode Perspective.Puis créez un masque de fusion en allant dans le menu Calques>>Masque de fusion>>Tout faire apparaître.Appliquez un dégradé qui va du blanc vers le noir que vous étirerez du haut de la forme initiale jusqu'en bas de son futur reflet.Pour adoucir les contours du reflet, atténuez le avec un flou gaussien de 1 px dans Filtre>>Atténuation>>Flou gaussien. Auparavant pensez à pixélliser le calque en appliquant le masque de fusion puis en pixéllisant le tout par un clic droit avec Appliquer le masque de fusion puis Pixélliser le calque afin d'activer la commande Flou gaussien.Voilà un travail vite fait mais bien fait! ;)Ce genre d'effet est très utile notament pour créer des icônes, des émoticônes ou tout autre éléments graphiques pour créer votre site Web. Bon courage !!A la prochaine :D
 votre commentaire
votre commentaire
-
Par Paula Spectacles le 26 Avril 2012 à 21:16Bonjour à tous,Je vous avais déjà fait part d'un tutoriel sur une méthode possible pour se créer un avatar simple mais je viens d'en trouver une deuxième que je trouve mieux et surtout plus sophistiquée.Celle ci est essentiellement basée sur un jeu de calques en demi-teintes.Voyons comment passer de ceci:à cela:Choisissez une image et recadrez la aux dimensions de votre choix, ici c'est du 400*400px. Pensez à ajuster les niveaux afin d'équilibrer la balance noir/blanc dans Image>>RéglagesPuis dupliquez l'arrière plan et appliquez le filtre Trame de demi-teintes dans Filtre >>Esquisse.Dupliquez le calque obtenu deux fois avant de continuer ce tutoriel.Sur le calque du dessus appliquez le filtre Extrusion dans Filtre>>EsthétiquesSur le dernier calque appliquez le filtre Cristallisation dans Filtre >> PixéllisationEt voilà c'est fait!! Rapide et sophistiqué cela devrait faire son effet.J'aurais seulement quelques conseils suplémentaires:- Less is more autrement dit ne superposez pas les effets et les calques à outrance. L'avantage de cette méthode est que vous pouvez jouer sur l'agencement et l'opacité des calques en désactivant l'un ou l'autre selon votre goût.- Conservez un jeu de couleur noir/blanc pour définir votre trame de demi-teintes: le rendu est meilleur et facilement modulable.- Choisissez une image de bonne qualité ou arrrangez vous pour réequilibrer les niveaux au besoin.Sur ce, amusez vous bien!A la prochaine !!
 votre commentaire
votre commentaire
-
Par Paula Spectacles le 16 Avril 2012 à 15:19BonjourParmi les tutoriels les plus utilies à connaître on trouve sans conteste la création de brushs personnalisés pour enrichir sa bibliothèque de formes.Ce n'est pas particulièrement compliqué si je m'en tiens à une méthode de base rapide.Deux trois astuces avant de commencer:- pour un résultat optimal préférez un fond transparent et un jeu de couleurs noir/blanc pour créer la forme, vous pourrez l'utiliser normalement par la suite avec la ou les couleurs de votre choix.- choisissez des images de bonne qualité à détourer.- choisissez un format carré et non pas rectangulaire quiite à redimensionner votre motif le cas échéant ou modifier les proportions de l'image. ce n'est pas une règle stricte à suivre s'il ne s'agit que d'un décalage de quelques pixels par exemple ici 1 px de différence: cela n'influerait pas sur la qualité globale du motif.Prenons comme exemple une forme simple à détourer avec un arrière plan uni:Avec votre outil de sélection préféré, détourez la mappemonde et copiez la dans un nouveau document:Passez l'image en noir et blanc avec l'outil Désaturation en ajustant la balance noir/blanc à l'aide de la commande Niveau automatique:Pour une qualité optimale il ne faut conserver que les pixels noirs: cliquez n'importe où dans une zone sombre avec la baguette magique et généralisez la sélection dans le menu Sélection >>>Généraliser. Ensuite faites un clic droit sans désélectionner et choisissez Intervertir pour effacer les pixels plus clairs:Pour cette étape vous n'êtes pas obligés de maintenir la sélection active. Allez dans le menu Edition et cliquez sur Forme prédéfinie. Faites attention: pour retrouver aisément votre forme personnalisée donnez lui un nom autre que forme 1, sans titre, essai,etc... Cela paraît tout bête mais cela facilite grandement le classement si vous voulez vous composer une bbliothèque personnelle:Cliquez sur OK et allez voir du côté de l'outil Pinceau si votre forme est bien arrivée à destination:Have fun !!A la prochaine et n'hésitez pas à partager vos créations sur le Web si vous le souhaitez bien sûr car cela semble assez commun pour les brushs :)
 votre commentaire
votre commentaire Suivre le flux RSS des articles de cette rubrique
Suivre le flux RSS des articles de cette rubrique Suivre le flux RSS des commentaires de cette rubrique
Suivre le flux RSS des commentaires de cette rubrique