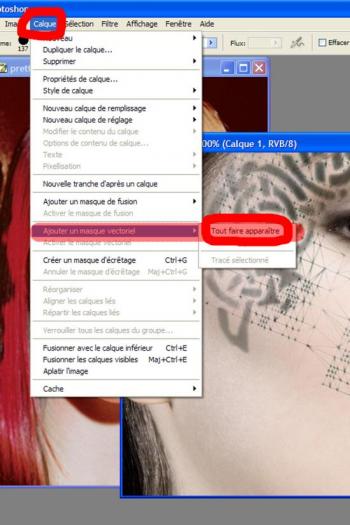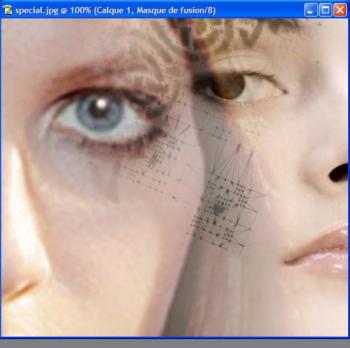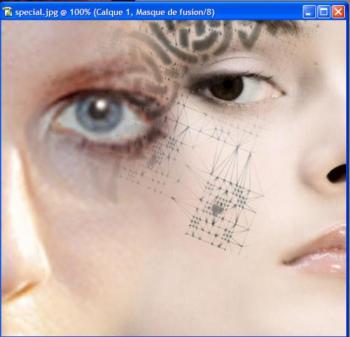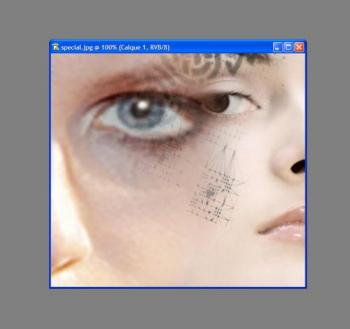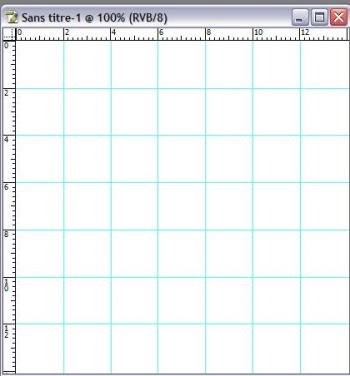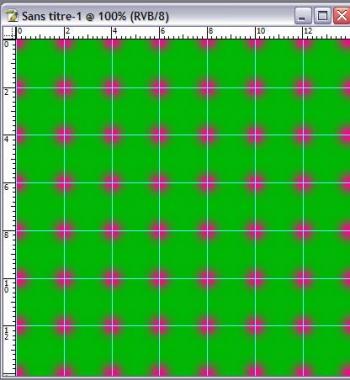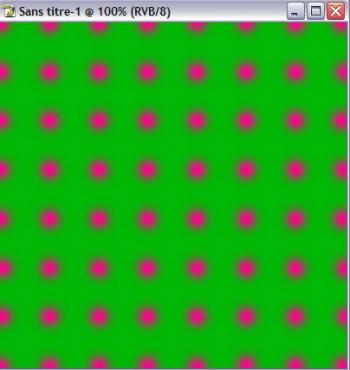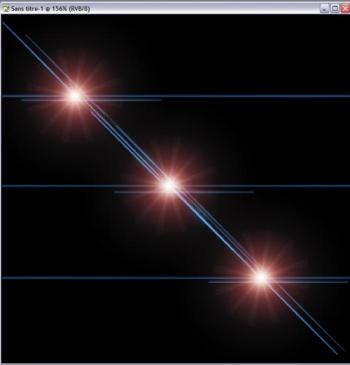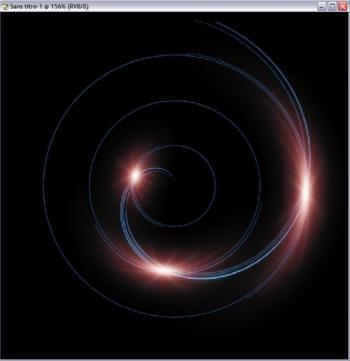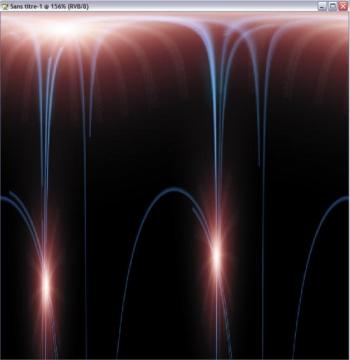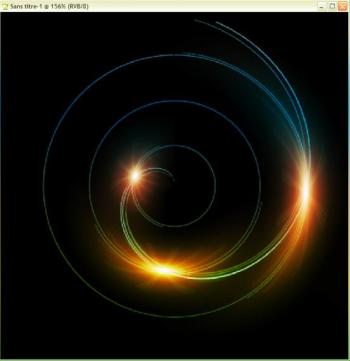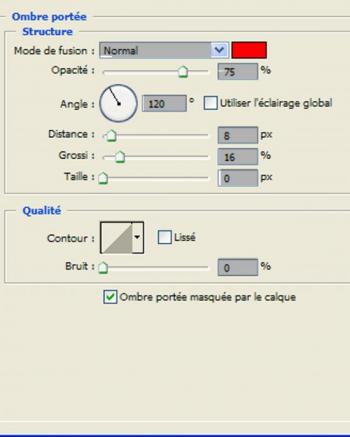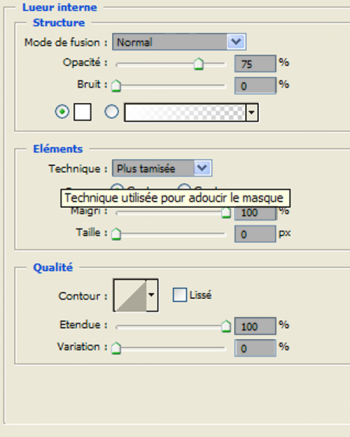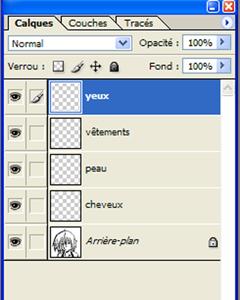-
Par Paula Spectacles le 28 Octobre 2008 à 18:52C'est simple et accessible à tous mais si vous avez des difficultés n'hésitez pas à me poser des questions par commentaire.Commencez par prendre deux photos:Choisissez l'une d'entre elles, créez un nouveau calque. Ensuite allez dans Calques---Ajouter un masque vectoriel---Tout faire apparaître:Copiez / collez la deuxième image sur ce masque vectoriel. A ce stade on est déjà rendus à la moitié de ce tutoriel.Attention : Comme vos deux photos ne seront pas forcément de même taille il est possible que l'une soit plus petite que l'autre ( l'image copiée / collée ) : n'essayez pas de la transformer pour la mettre à la même taille que l'autre cela constitue l'étape finale.Ensuite allez dans Calques---Ajouter un masque de fusion---Tout faire apparaître. Cliquez ensuite sur l'outil Dégradé, sélectionnez en un qui va du noir vers le blanc puis faites en le tracé comme suit en tenant compte des paramètres indiqués par un surlignage rouge:Vous devriez obtenir ceci:Arrivé à ce stade dernière et ultime étape j'ai nommé .. .les finitions.Commençons par l'effet de "liaison" entre les deux images.Il vous suffit simplement de prendre l'outil Gomme, de choisir une forme floue et de gommer ce qui vous semble inutile. Ca donne un truc du style:Ensuite pixellisez le masque vectoriel, appliquez le masque de fusion et pressez la touche CTRL pour sélectionner tout votre calque. Ensuite faite CTRL + T et à l'aide des poignées et éventuellement de la touche SHIFT transformer le calque à votre gôut pour harmoniser votre image.Voilà le résultat final:
 votre commentaire
votre commentaire
-
Par Paula Spectacles le 31 Mai 2008 à 14:26C'est extrêmement simple mais plus l'image est grande plus il faut s'armer de patience o_oCréeons par exmple des pois mais cela peut marcher avec n'importe quel motif ou n'importe quelle forme.Commencez par créer un nouveau document et si quelqu'un de pas très patient faites de préférence assez petit par exemple 400*400.Ensuite faites CTRL+R pour afficher les règles et créez des repères comme suit (observez bien la capture):Lorsque vous en avez fini avec les repères libre à vous à présent d'imaginer toutes sortes de motifs plus originaux les uns que les autres. Voilà par exemple des pois:Enlevez ensuite règles et repères pour admirer le résultat:Pour l'utiliser il ne vous reste plus qu'à aller dans Edition---Utiliser comme motif...Donnez un nom à votre motif si vous le souhaitez puis cliquez sur OK. Le tour est joué! Enjoy!
 1 commentaire
1 commentaire
-
Par Paula Spectacles le 8 Mai 2008 à 18:15Dans ce tutoriel il n'est pas nécessaire de créer un nouveau calque pour réaliser votre image.1- Commencez par ouvrir un nouveau document mettons de 500*500 ( il est préférable que vous le fassiez carré et vous verrez pourquoi dans la suite de ce tutoriel) puis remplissez-le entièrement de noir grâce à l'outil Pot de peinture.2- Ensuite allez dans Filtre---Rendu---Halo et créez trois halos en mode focale fixe fin positionnés en diagonale en partant du coin supérieur gauche. Comme ceci:3- Restez dans Filtres mais allez cette fois-ci dans Déformation---Coordonnées polaire et cochez l'option qui vous plaît le plus.Vous devez obtenir:Rectangulaire en polaire:
Polaire en rectangulaire;
4- Pour la fin de ce tutoriel je vais prendre Rectangulaire en polaire mais ce qui va suivre fonctionne sur les deux sans problème.Dupliquez votre arrière plan ainsi obtenu puis double-cliquez sur le nouveau calque ainsi obtenu et cochez Incrustation en dégradé. Je vous laisse expérimenter les différents paramètres disponibles et lorsque vous êtes satisfait du résultat cliquez sur OK. Aplatissez les deux calques et voilà le résultat. Enjoy! 4 commentaires
4 commentaires
-
Par Paula Spectacles le 26 Avril 2008 à 19:38Rien de plus simple il suffit seulement de savoir utiliser correctement les options de fusion des calques.Commencez par ouvrir un nouveau document et remplissez de noir à l'aide du pot de peinture puis tapez votre texte dont je vous laisse la police, la couleur et la taille au choix.Ensuite pixellisez le calque ainsi obtenu puis double-cliquez dessus pour faire apparaître la fenêtre Options de fusion. Cochez dans la partie gauche Ombre portée et Lueur interne et entrez les paramètres suivants:
 votre commentaire
votre commentaire
-
Par Paula Spectacles le 17 Avril 2008 à 20:39Petit tutoriel rapide et très simple à faire. :)Pour commencer ouvrez la photo de votre choix (de préférence avec un fond pas trop surchargé).Passez cette photo en niveaux de gris puis allez dans Filtre---Artistiques---Contour postérisé et réglez tous les paramètres au maximum. Vous devriez alors obtenir ceci:Allez ensuite dans Image---Réglages---Seuil et réglez-le comme vous le souhaitez. Cliquez sur OK et nettoyez si besoin avec la gomme et la couleur blanche en arrière plan les points noirs qui peuvent apparaître.Vous venez de finir la première partie de ce tutoriel: passons à présent à la deuzième qui est de coloriser la photo ansi obtenue.Repassez votre image en mode RVB et créez un nouveau calque pour chaque élément composant votre image ( les cheveux, les yeux, la peau, les vêtements, etc... ).
Changez le mode de fusion de tous les calques ainsi crées en choissisant Produit puis choissisez une couleur pour chacun d'eux ( par exemple: les cheveux en rose, la peau en beige, etc... ). Il ne vous reste plus qu'à remplir l'élément indiqué par chacun des calques avec la couleur choisie à l'aide de l'outil Pinceau et le tour est joué! (toutefois si vous débordez un peu vous pouvez corriger les bavures avec l'outil Gomme).Quand vous avez fini, fusionnez entièrement votre image pour ne plus avoir que l'arrière-plan et passez aux ombres avec l'outil Plume et une couleur relativement foncée comme par exemple du gris. Passez toutes les formes obtenues en mode Incrustation et fusionnez-les toutes en une seule. Il ne vous reste alors plus qu'à appliquer un Flou gaussien pour estomper légèrement l'effet et à fusionner à nouveau votre image en entierEt voilà le tour est joué! Enjoy!Et à bientôt pour de nouveaux tutoriels :) votre commentaire
votre commentaire Suivre le flux RSS des articles de cette rubrique
Suivre le flux RSS des articles de cette rubrique Suivre le flux RSS des commentaires de cette rubrique
Suivre le flux RSS des commentaires de cette rubrique